How To Open Zip Files
Compress (zip) a presentation with Windows Explorer or File Explorer. Use the Windows Start menu: Right-click the Windows Start button, and select Open Windows Explorer (Windows 7) or File Explorer (Windows 8, Windows 8.1, and Windows 10). If you don’t see the Start button, move your mouse to the bottom-left corner of the screen. How to Zip and Unzip Files in Windows 10 without WinZip Software. In order to compress files/folders into a ZIP file or extract files from a ZIP archive in Windows 10, people tend to use software like WinZip or 7-Zip.
If you use an iOS device then you know it’s a pretty complete system and works very well. But, you may have had problems opening compressed zip files, so we’ll talk today about how to best handle zip files on your iPhone or iPad.
Apple’s iOS actually has had support, albeit limited, for zip files since iOS 7 but it only works with Messages and Mail. For example, you’re chatting with a friend and they attach a zipped file full of their vacation pics. Or, a colleague at work emails you some documents that they need you to look at right away.
It’s not a perfect solution, but it works without necessitating any add-on software.
Update: You can now open zip files via the built-in Files app.
Opening Zip Files in Mail or Messages
When you get a zipped attachment in Mail for instance, you can view it using Mail without leaving the app. Here, in the following screenshot, we receive a message with a zipped attachment.
You can open the zipped file to view its contents. iOS does a pretty good job of displaying text files, pdf, images, Word documents, and even Excel spreadsheets.
Viewing zip files in Messages or Mail is, however, only just that, viewing. If you want to actually extract a file and edit it, you’ll need an appropriate helper application. You can tap the “Share” button and pick the application you want to use.
How To Open Zip Files Windows 7
Here, we have a spreadsheet, so we want to select Excel or some other application that can handle .xls files.
You’re not limited solely to opening the file. You can also print it or Airdrop it to your Mac or another iOS device.
As this method would imply, if you want to view zip files without ever visiting the App Store, then you’ll have to e-mail archives to yourself and then open them with Mail. This is a little impractical, which is why we recommend trying a traditional zip-handler app like WinZip or iZip.
Opening Zip Files with Additional Software
Obviously, you’re not always going to encounter zip files in mail or instant messaging. Sometimes, you have them stored on your cloud folder, or they could be stored locally, or you might want to AirDrop one onto your iOS device. Regardless of the delivery method, the options outlined above only work for attachments in Mail and Messages.
There are a couple of applications in the App Store, which are equipped to handle zip files: iZip being one, and the venerable WinZip. Both are fairly similar in design and function and both will handle local zip files for free. But, if you want more functionality like unzipping, or plugging into your cloud folders, then you’ll have to pay for the full programs. iZip Pro costs $3.99 while WinZip (Full Version) will set you back $4.99.
Regardless of the app you use, if you don’t want to pay for the full versions, you will need to first export your zip file to your iOS device and then use the free zip app to handle the file.
In this example, when we use the free version of WinZip, we first select our zip file from our cloud app first, then we click the “Share” button.
From the Share menu, we’ll select “Open in…” to show us a list of apps that can handle this type of file.
Next, we choose our free zip app. In this case its WinZip but iZip will work just as well.
Our archive now open, we can view its contents such as we did when we were viewing an attachment.
If we want to actually open a file, we need to again tap the “Share” icon and then choose the appropriate app from the “Open in…” menu selections.
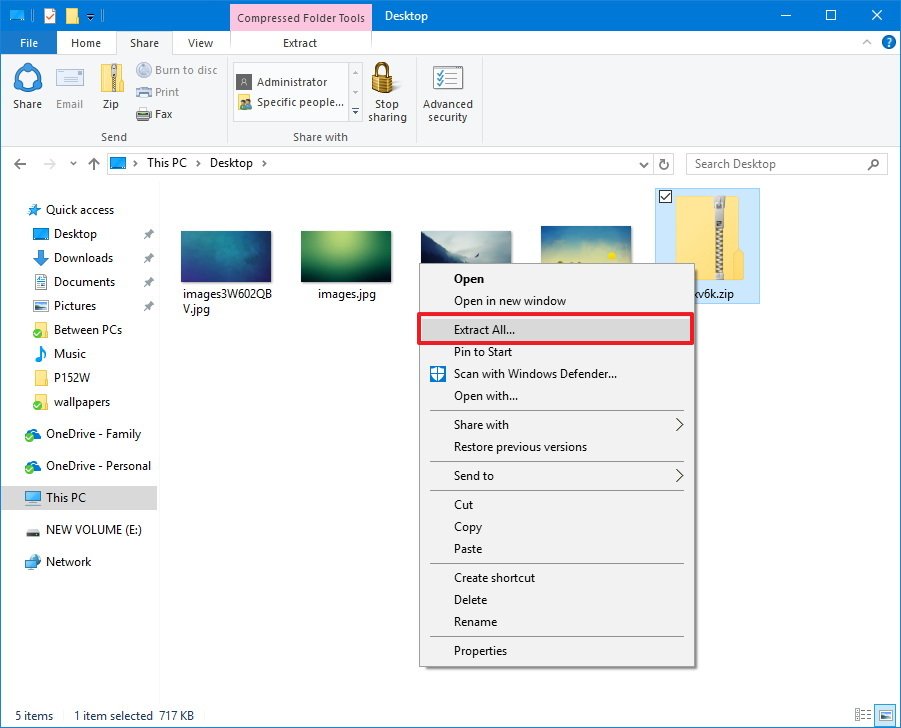
If this is just too many steps, then you can purchase full versions of either zip app and plug your cloud service right into it, among many other features. WinZip Full Version, for example, has support for Dropbox, Google Drive, OneDrive, and iCloud while iZip Pro has support for iCloud, Dropbox, Box, and Google Drive.
If you want to know the differences between the free version of WinZip and WinZip Full Version, here is a handy chart you can peruse. Similarly, here’s a comparison between iZip and iZip Pro. Note, iZip has a Pro version for iPhone that is $2.99, the iPad version is a dollar more.
Here’s our archive on our Dropbox. With the full version of WinZip we can access it right from the application.
You have a few options from here. You can tap the arrow next to the zip file and send it as a link, copy the link (and then paste it into a message), AirDrop it to another iOS device or a Mac, or you can actually extract (unzip) the file’s contents.
If you unzip a file, you can unzip it in the parent folder or create a new folder. Regardless of how you handle zip files, if you actually want to open their contents, you will still need the correct app to handle it.
This isn’t an issue for things like images and music files, but for stuff like documents, presentations, and spreadsheets, you will probably need something like Microsoft Office to handle them.
Using either the free or pay version of a zip app will also allow you to directly address opening archives via AirDrop. When you AirDrop an archive from your Mac for instance, you’ll see a list of choices for how you can handle it.
Choose your preferred zip app and you’re good to go. You can then manage the archive’s contents in any manner detailed above.
We hope this helps with clarifying how to open zip files on an iPhone or iPad. Unfortunately, a perfect native iOS solution doesn’t exist as of yet, however, even with a free app you can access zipped contents with fairly little hassle. If you have any questions, comments, or suggestions about dealing with zip archives on iOS devices, please leave your feedback in our discussion forum.
With all the things smartphones and tablets can do nowadays and their larger capacities, we tend to put all kinds of files onto them. Being able to compress files before transferring them on and off your device would make things easier.
We previously showed you how to open zip files on an iPhone or iPad. Now, we’ll show you two ways to work with zip files on an Android device.
The first method is using a free file manager app called “ES File Explorer.” Search for this app in the Play Store and install it.
To open a zip file, use the tree on the left to navigate to the folder containing the zip file and touch the zip file.
The “Select” dialog box displays allowing you to select an app to use to open the zip file. Touch “ES Zip Viewer.”
NOTE: If you want to use this app as the default viewer for zip files, select the “Set as the default app” check box.
The “Compression Manager” window opens in “ES File Explorer” and displays the files in the zip file. Touch and hold on one of the files you want to add to extract from the zip file until it is checked.
Touch the other files you want to extract. If you want to extract all the files, touch the check box button in the upper-right corner of the app window.
To extract the selected files, touch “Extract” at the bottom of the screen.
The “Extract selected files to” dialog box displays. Select the first option to create a folder named the same as the zip file in the same folder as the zip file. The extracted files will be placed in this folder. The “Current path” option extracts the files to the same folder as the original zip file. If you want to choose a different path, select the “Choose path” option. We discuss the second and third options below. Touch “OK” once you’ve made your selections.
If you selected “Choose path”, another field displays, showing a path. Touch the field containing the path.
The “Current path” dialog box displays. Touch folders to navigate to the path where you want to extract the files. Then, touch “OK.”
NOTE: For this example, we chose to create a folder with the same name as the zip file into which the files will be extracted (the first option on the “Extract selected files to” dialog box).
How To Open Zip Files On Android
A message displays telling you the extraction process was successful and you are returned to the open zip file in the “Compression Manager.” At the top of the window above the list of files, there are icons for the different windows that are open. The “Compression Manager” window is currently active. Touch the phone icon to go back to the folder on your phone containing the zip file and the extracted files.
In our example, there is a new folder with the same name as the zip file. To access the extracted files, we touch this folder to open it.
The extracted files are now accessible and you can open them on your device.
What if you want to transfer files off of your device? You can compress them into one zip file for easier transferring. We’ll show you how to use “ES File Explorer” to create a zip file from files on your device. Navigate to the folder containing the files you want to compress and select them the same way you selected files in the zip file to extract.
Touch the “More” button in the bottom-right corner of the screen and touch “Compress” on the popup menu.
The “ES Zip Viewer” dialog box displays and the keyboard activates so you can enter a name for the zip file in the top edit box. Touch the down arrow at the bottom of the screen to hide the keyboard so you can see the entire dialog box.
Select whether you want to create a “zip” file or a “7z” file (a versatile compressed archive file format initially implemented by the 7-Zip archiver). Specify the “Compression level,” and enter an optional “Password” to protect the zip file, if desired.
A message displays telling you the compression process was successful and you are returned to the folder containing the files you added to the zip file. The newly created zip file is placed in the same folder as the files you zipped.
If you have a Samsung Android device, such as a Galaxy S series phone, Galaxy Note series phone, or Galaxy Tab tablet, we’ll show you how you can use the built-in “My Files” file manager to open and create zip files. Touch the “My Files” icon to open the app.
Touch “Device storage” or “SD card,” depending on where the desired zip file is located. For our example, we will open a zip file located on the “Device storage.”
Navigate to the folder containing the zip file and touch the file to open it.
Thea render license. The “Extract” dialog box displays and the keyboard becomes active. By default, the files will be extracted to a folder with the same name as the zip file created in the same folder as the zip file. To change the name of that folder, type a name on the “Extract” dialog box. If you can’t see the “Extract” button on the dialog box, it’s blocked by the keyboard. Press the “Back” button on your device to hide the keyboard.
NOTE: The built-in “My Files” file manager app does not allow you to extract specific files. You must extract all the files in a zip file.
We decided to accept the default folder name. Touch “Extract” to create the folder and extract the files from the zip file.
The folder is created in the same directory as the original zip file. Touch the folder to open it.
The files from the zip file are available in the folder.
To compress files using the “My Files” file manager on a Samsung device, navigate to the folder containing the files you want to compress. Touch and hold on the first file you want to select until it is checked.
Once you have selected one file, a check box button displays in the upper-left corner of the screen. To select all the files, touch this button.
NOTE: You can also select specific files by touching each file after the first one is selected.
Touch the menu button (three vertical dots) in the upper-right corner of the screen.
On the popup menu, touch “Zip.”
The “Zip” dialog box displays and the keyboard becomes active. By default, the name of the folder containing the files is used as the name for the zip file. If you want to use a different name, type the new name on the dialog box. If you can’t see the “Zip” button on the dialog box, it’s blocked by the keyboard. Press the “Back” button on your device to hide the keyboard.
Touch “Zip” to create the zip file.
The newly created zip file is placed in the same folder as the files you added to the zip file.
There are other apps available for Android devices, such as WinZip, RAR for Android, and ZArchiver, that provide additional features, such as encryption, editing archives, and partial archive decompression.