Windows 7 Cheat Sheet Pdf
Run commands in Windows are so handy! Anytime you want something, simply type in the command, and it takes only about two seconds to get it. Are there things you wish you had a Run Command for? We have recently published two RunCommands articles, and they were popular, so we have decided to compile a big list of Run Commands that you can use. This list has 148 of them.
Windows 10 For Dummies Cheat Sheet. From Windows 10 For Dummies, 3rd Edition. By Andy Rathbone. In the Spring of 2018, Microsoft released an update to Windows 10, sometimes called the Spring Creators Update. The update subtly changes Windows 10 by adding new features, as well as removing some old ones. These tips help you work. Cheat Sheet Created by CaTS Training Services!!!!!!! Located in Galileo 111 Windows 7 is the latest operating system from Microsoft designed to replace Windows Vista and XP.
Note that there are asterisks by some of the commands. All of the programs called up by these commands can be accessed from the Run box, the search box in your Start menu, or a command prompt. The ones with the asterisks can only be accessed by using the Run box; you can’t get the files with the search box or command prompt. Also, while most of the commands will work in Windows 8/8.1/10, some of them only run in Windows 7.
| Task Name | Run Command |
|---|---|
| About Windows | winver |
| Add a Device | devicepairingwizard |
| Add Hardware Wizard | hdwwiz |
| Advanced User Accounts | netplwiz |
| Authorization Manager | azman |
| Backup and Restore | sdclt |
| Bluetooth File Transfer | fsquirt |
| Calculator | calc |
| Certificates | certmgr |
| Change Computer Performance Settings | systempropertiesperformance |
| Change Data Execution Prevention Settings | systempropertiesdataexecutionprevention |
| Change Printer Settings | printui |
| Character Map | charmap |
| ClearType Tuner | cttune |
| Color Management | colorcpl |
| Command Prompt | cmd |
| Component Services | comexp |
| Component Services | dcomcnfg |
| Computer Management | compmgmt |
| Computer Management | compmgmtlauncher |
| Connect to a Network Projector | netproj |
| Connect to a Projector | displayswitch |
| Control Panel | control |
| Create A Shared Folder Wizard | shrpubw |
| Create a System Repair Disc | recdisc |
| Credential Backup and Restore Wizard | credwiz |
| Data Execution Prevention | systempropertiesdataexecutionprevention |
| Default Location | locationnotifications |
| Device Manager | devmgmt |
| Device Pairing Wizard | devicepairingwizard |
| Diagnostics Troubleshooting Wizard | msdt |
| Digitizer Calibration Tool | tabcal |
| DirectX Diagnostic Tool | dxdiag |
| Disk Cleanup | cleanmgr |
| Disk Defragmenter | dfrgui |
| Disk Management | diskmgmt |
| Display | dpiscaling |
| Display Color Calibration | dccw |
| Display Switch | displayswitch |
| DPAPI Key Migration Wizard | dpapimig |
| Driver Verifier Manager | verifier |
| Ease of Access Center | utilman |
| Encrypting File System Wizard | rekeywiz |
| Event Viewer | eventvwr |
| Fax Cover Page Editor | fxscover |
| File Signature Verification | sigverif |
| Getting Started | gettingstarted |
| IExpress Wizard | iexpress |
| Import to Windows Contacts | wabmig* |
| iSCSI Initiator Configuration Tool | iscsicpl |
| iSCSI Initiator Properties | iscsicpl |
| Language Pack Installer | lpksetup |
| Local Group Policy Editor | gpedit |
| Local Security Policy | secpol |
| Local Users and Groups | lusrmgr |
| Location Activity | locationnotifications |
| Magnifier | magnify |
| Malicious Software Removal Tool | mrt |
| Manage Your File Encryption Certificates | rekeywiz |
| Math Input Panel | mip* |
| Microsoft Management Console | mmc |
| Microsoft Support Diagnostic Tool | msdt |
| NAP Client Configuration | napclcfg |
| Narrator | narrator |
| New Scan Wizard | wiaacmgr |
| Notepad | notepad |
| ODBC Data Source Administrator | odbcad32 |
| ODBC Driver Configuration | odbcconf |
| On-Screen Keyboard | osk |
| Paint | mspaint |
| Performance Monitor | perfmon |
| Performance Options | systempropertiesperformance |
| Phone Dialer | dialer |
| Presentation Settings | presentationsettings |
| Print Management | printmanagement |
| Printer Migration | printbrmui |
| Printer User Interface | printui |
| Private Character Editor | eudcedit |
| Problem Steps Recorder | psr |
| Protected Content Migration | dpapimig |
| Registry Editor | regedit |
| Remote Access Phonebook | rasphone |
| Remote Desktop Connection | mstsc |
| Resource Monitor | resmon |
| Resultant Set of Policy | rsop |
| Securing the Windows Account Database | syskey |
| Services | services |
| Set Program Access and Computer Defaults | computerdefaults |
| Share Creation Wizard | shrpubw |
| Shared Folders | fsmgmt |
| Snipping Tool | snippingtool |
| Sound Recorder | soundrecorder |
| SQL Server Client Network Utility | cliconfg |
| Sticky Notes | stikynot |
| Stored User Names and Passwords | credwiz |
| Sync Center | mobsync |
| System Configuration | msconfig |
| System Configuration Editor | sysedit (This command doesn't work in the 64-bit version of Windows.) |
| System Information | msinfo32 |
| System Properties (Advanced Tab) | systempropertiesadvanced |
| System Properties (Computer Name Tab) | systempropertiescomputername |
| System Properties (Hardware Tab) | systempropertieshardware |
| System Properties (Remote Tab) | systempropertiesremote |
| System Properties (System Protection Tab) | systempropertiesprotection |
| System Restore | rstrui |
| Tablet PC Input Panel | tabtip* |
| Task Manager | taskmgr |
| Task Scheduler | taskschd |
| Trusted Platform Module (TPM) Management | tpm |
| User Account Control Settings | useraccountcontrolsettings |
| Utility Manager | utilman |
| Version Reporter Applet | winver |
| Volume Mixer | sndvol |
| Windows Activation Client | slui |
| Windows Anytime Upgrade Results | windowsanytimeupgraderesults |
| Windows Contacts | wab* |
| Windows Disc Image Burning Tool | isoburn |
| Windows DVD Maker | dvdmaker* |
| Windows Easy Transfer | migwiz* |
| Windows Explorer | explorer |
| Windows Fax and Scan | wfs |
| Windows Features | optionalfeatures |
| Windows Firewall with Advanced Security | wf |
| Windows Help and Support | winhlp32 |
| Windows Journal | journal* |
| Windows Media Player | wmplayer* |
| Windows Memory Diagnostic Scheduler | mdsched |
| Windows Mobility Center | mblctr |
| Windows Picture Acquisition Wizard | wiaacmgr |
| Windows PowerShell | powershell* |
| Windows PowerShell ISE | powershell_ise* |
| Windows Remote Assistance | msra |
| Windows Repair Disc | recdisc |
| Windows Script Host | wscript |
| Windows Update | wuapp |
| Windows Update Standalone Installer | wusa |
| WMI Management | wmimgmt |
| WMI Tester | wbemtest |
| WordPad | write |
| XPS Viewer | xpsrchvw |
| Access Screen Resolution page | desk.cpl |
| Access Mouse properties | main.cpl |
| Access Windows Action Center | wscui.cpl |
| Access Network Adapters | ncpa.cpl |
| Access Power Option | powercfg.cpl |
| Access the Programs and Features Window | appwiz.cpl |
| Access the System Properties | sysdm.cpl |
| Access the Windows Firewall | firewall.cpl |
| *You cannot run these commands from a command prompt or the search box. |
I think it’s safe to say that this list will help when you have to access a program quickly or when you just need something you don’t feel like looking up …
Enjoy!
The Complete Windows 10 Customization Guide
In this ebook we’ll be exploring the multitude of options to fully customize Windows 10. By the end of this ebook you’ll know how to make Windows 10 your own and become an expert Windows 10 user.
Free Windows 7 Cheat Sheet

Windows 10 is the best operating system that's come along from Microsoft in a long time. It's a shape-shifter that changes its interface depending upon whether you're using a traditional computer or a touch-based one. It undoes the damage wrought by Windows 8, including eliminating the awkward Charms bar and bringing back the long-mourned Start menu. A lot more has changed as well, with a new default browser called Edge, the integration of the Cortana digital assistant, links to Microsoft’s cloud-based OneDrive cloud storage service and plenty more.
Share this story: IT pros, we hope you’ll pass this guide on to your users to show them the Windows 10 ropes. Also see our printable PDF of Windows 10 gestures and shortcuts.
Whether you've upgraded to Windows 10 from Windows 8 or an earlier version of Windows, or if you've got it on a new PC, this cheat sheet will get you up to speed on it. I'll cover everything you need to know, and I've also provided quick-reference charts listing useful keyboard shortcuts, touchscreen gestures and touchpad gestures.
Keep in mind that there have been six major updates to Windows 10 since its initial release in July 2015. This story is based on the Windows 10 October 2018 Update, so the features that are described here and the screenshots you see may differ from what you see on-screen if you have an older version of Windows 10.
Note: If you want to get the most out of Windows 10, you'll have to use a Microsoft ID as your user account. Without a Microsoft ID, you won't be able to use a number of Windows 10 apps or sync settings among multiple devices. So when you set up Windows 10 for the first time, sign in with an existing Microsoft ID or create a new one.
Before we get started, a few words about some terminology you'll need to know. Microsoft has sowed enormous confusion with a set of lightweight apps that were originally designed for the Windows 8 touch-oriented Start screen interface. It first called them Metro apps, and then through the years changed their names to Modern apps, Windows Store apps, and then Universal Windows apps. Now it's settled simply on Windows apps, although at times the company also calls them Universal Windows apps, to get across the point that they will run on all versions of Windows 10, including for mobile phones. In this article, we'll refer to them as Windows apps.
What about apps designed for the desktop? Microsoft now calls them Windows desktop applications. In this article we'll call them desktop applications, for simplicity's sake.
The new Start menu
The loudest complaint that desktop users had about Windows 8 was the death of the Start menu. In Windows 10 it's back with a vengeance. When you use Windows 10 on a desktop or laptop, you boot directly into the desktop. Click the Start button at the lower left of the desktop to bring up the Start menu — command central for traditional PC users. (Those who use Windows 10 on a tablet will instead see a Start screen; more on that later.)
The menu is divided into two sections. Down its left side you'll find the following:
All Apps: Up at the top left of the screen is a “hamburger menu” (three parallel horizontal lines) that when clicked is a toggle for turning on or off a list of all Windows apps and desktop applications, in alphabetical order. (By default, the list is turned on.) Click any to run it.
At the very top of the All Apps list is a list of the apps and applications you use most frequently. Right-click any and you’ll see a list of the files you’ve recently opened in it. Click the file to open the application or app, with the file loaded into it.
In some instances you’ll see a folder with a down arrow next to it rather than an icon — that means there are several options there, for example, to run the Dropbox app or visit the Dropbox website. Click the folder to show all the options, then click the option you want to run. (Also note that in some instances, there will be a folder, but when you click it, you only get one option, to run the app or application.)
Account: Down toward the bottom left of the screen is a set of stacked icons, starting with an icon for your user account. Click it to sign out of Windows, lock your PC or change your account settings. When you choose to change your account settings, you'll be sent to a screen that lets you change your account picture, your password, and a variety of other settings.
Documents, Pictures, Settings, Power: These icons at the bottom left of the Start menu are no mystery: Documents opens the Documents folder using File Explorer; Pictures opens the Pictures folder using File Explorer; Settings brings you to the Windows Settings app (more on that later); and Power lets you put your PC to sleep, shut it down or restart it. Click any icon to run it.
The right side of the Start menu has tiles for Windows apps and desktop applications. They're grouped into two Microsoft-created categories — Life at a glance and Play and explore — and then, if you have more apps than fit in those two, they're grouped into unnamed categories below that. New tiles will be added to the unnamed groups as you install new apps and desktop applications. (Note that if you’re using an enterprise edition of Windows 10, your IT department may have configured other groupings, such as productivity applications or support tools, to appear on the right side of the Start menu.) Click any tile to run the app associated with it.
Some tiles are 'live' — that is, real-time information gets piped into them. So the Mail tile, for example, shows your latest email, the Weather shows the weather and so on. Only Windows apps have live tiles. Desktop applications, such as Microsoft Office, don't. Each group of tiles is three columns wide, with most tiles taking up one column by default.
The Start menu is highly customizable. To change its height, hover your cursor over its top edge until a two-headed arrow appears, then drag it up or down to expand or shrink it. On some Windows 10 installations you can do the same thing at the right edge of the menu to expand it to the right or shrink it back again, although this doesn't work for everybody.
To rename a group of tiles, click the group name and type in a new name for it. You can also move tiles around the Start menu by dragging them from one group to another, or, to create a new group, drag tiles to a blank area on the menu. You can name any unnamed group by clicking on the blank area above it and typing in a name.
You can also widen the groups in the Start menu so that tiles take up four columns rather than three. To do it, from the Start menu select Settings > Personalization > Start and in the 'Show more tiles' setting, move the slider to On. The tiles will now take up four columns, but to take advantage of the extra space you’ll have to manually drag tiles to the fourth column. You can personalize many other aspects of the Start menu from this Settings page, including whether to show your most used apps, have the Start screen run full screen and more.
When you right-click a tile, a menu pops up. Here's where things get a bit confusing, because not every Windows app and desktop application has the same pop-up menu, and depending on your installation you might have to click 'More' to see some of these options. Most have some combination of these choices:
Unpin from Start: Select this and the tile vanishes from the Start menu.
Resize: As you would expect, this lets you resize the tile. You can choose Small, Medium or Large, and some tiles also have a Wide choice that makes it span two columns in its group.
Turn live tile off: This stops real-time information from streaming into the tile. If it's already off, you'll get a Turn live tile on choice.
Pin to taskbar: As it says, this pins the app to the taskbar. If it's already pinned, you'll get an Unpin from taskbar choice.
Uninstall: This uninstalls the app. Some Windows apps created by Microsoft, such as Weather and Mail, can't be uninstalled.
Rate and review: This option is available only for apps downloaded from the Microsoft Store. It brings you to a page that lets you rate the app on a one-to-five-star basis and write a review. The rating and review appear in the app’s description in the Microsoft Store.
Share: This lets you share a link to the app using a variety of methods, including email, Twitter and others.
Run as an administrator: This lets you run the app or application as an administrator.
Open file location: Opens File Explorer to the folder where the application lives.
Some Windows apps have other choices as well, depending on their purposes. For example, right-click the This PC app and you get choices such as mapping or unmapping a network drive.
You can also right-click the icons for the 'Most used' apps on the left side of the menu as well as the File Explorer, Settings and Power icons underneath them. (If you right-click All Apps, no menu appears.) Windows apps and desktop applications on the 'Most used' app menu typically have similar choices to those already outlined (with some hidden under the 'More' submenu). In addition, you might find these additional options:
Pin to Start: This moves the app from the 'Most used' list to the right side of the Start menu.
Run as a different user: This lets you run the app as someone other than the person currently logged in.
Don't show in this list: Takes the app off the 'Most used' list.
Cortana
Windows 10 introduces Microsoft's Siri-like digital assistant Cortana to computers. (It was first introduced on Windows Phones in 2014.) Cortana is a kind of a Jane-of-all-Trades and does everything from searching your computer and the internet for files and information to keeping track of your schedule, alerting you to upcoming events, tracking news and more.
Cortana is automatically turned on when you start Windows 10 and has no on/off switch. (Before the Windows 10 Anniversary Update was released in August 2016, there was a switch that let you turn it on and off, available from Cortana’s settings. Now turning Cortana off requires a registry hack.)
Whenever you have a question you want Cortana to answer or an action you want it to take, type it into the search box in the lower left of your screen, just to the right of the Start button. If you also want Cortana to respond to voice commands, not just typed text, you need to make sure that switch is turned on. To do it, click in the search box, then click the Settings icon (it’s a gear) toward the lower left of the screen that appears. You’ll be sent to Cortana’s settings page. Click “Talk to Cortana” on the left side of the screen, and then in the “Hey Cortana” section, move the switch to On in the “Let Cortana respond to Hey Cortana” section. From now on, you can say, 'Hey Cortana' and tell it what you want to do, or else put your cursor in the search box and type in your request.
The most basic thing you'll probably do is search. Cortana uses the Bing search engine to look through your files, your Microsoft OneDrive cloud storage, your videos and music, the apps on your PC, your settings, your email and the web. When you do a search, a series of tabs appears across the top of the screen:
- All displays all search results.
- Apps shows any app-related matches.
- Documents shows documents on your PC that match the search.
- Email shows results from your email.
- Web displays results from the web.
- More shows results from other places, including individual folders and apps including Music, People, Photos, Settings and Videos. You’ll have to click the down arrow next to More to see them all.
Search results are displayed in a flyout panel that appears on the right side of the screen. The panel is essentially a mini-browser with the same information that you’d get if you did a search from inside your browser — photos, links and so on.
Getting the most out of Cortana starts with learning how to control it better. To do that, click in the search box and use the menu that appears on the left side of the screen, six icons that appear underneath the 'hamburger' menu of three stacked horizontal lines. The six icons are divided into two sections, three at the top just underneath the hamburger menu, and at three the bottom, just above the Start button.
The top icon, Home, navigates you to Cortana's main interface — what you see if you put your cursor in the search box. Beneath that is the Notebook icon. Here you can set reminders, create and keep lists, and add what are called “skills” to Cortana, such as controlling your home and its appliances, connecting Cortana to music services such as Spotify, tracking your fitness and more. Below the Notebook icon is the Devices icon. It lets you set up and manage devices that have Cortana built into it, such as speakers.
Down toward the bottom of the screen is an icon for signing in and out of your account. Beneath that is the Settings icon, which we used above to ensure that voice activation was turned on. And below that is a Feedback icon that lets you provide feedback about Cortana.
It's worth going through all these settings, because part of Cortana’s usefulness is not just answering your questions — it's sending you news, weather and alerts. After you customize the settings, when you click the Search box or say 'Hey Cortana,' it can show you the current weather, news you're interested in, daily events from your calendar and more, depending on what you've told it about your interests.
Cortana is tied to your Microsoft ID, so it has the same information about you on all the Windows devices you use, including smartphones. The more you use it on all your devices, the more it learns about you, and the more useful it'll be. But that means that Microsoft knows more about you as well. So when deciding what to tell it about yourself, you'll need to find the right balance between Cortana's usefulness and your privacy.
You can also tweak how Cortana appears on-screen. Right-click any empty portion of the taskbar and choose Cortana from the menu that appears. Select 'Hidden' to hide the search box, 'Show Cortana icon' to show an icon instead of a search box, or 'Show search box' to show the search box. If you choose to show the icon, when you click it, the search box and the Cortana window both appear.
You can also use Cortana to lock Windows, sign out and shut down or turn off your PC. Say things such as, “Hey, Cortana, lock PC,” and it will do your bidding. You can also do all this from the lock screen, without having to log into Windows. And you can do more with Cortana from the lock screen as well, including making notes to yourself and creating reminders.
There’s a surprising amount of intelligence built into Cortana. You can, for example, snap a picture of a poster for an event, and Cortana will detect the dates on it and ask if you want to create a reminder to attend it. There’s no documentation for this kind of thing, and behind the scenes Microsoft is continually making Cortana smarter. So your best bet is to experiment and see what new tricks it has up its sleeve.
Windows apps
In Windows 8, Windows apps and the desktop didn't get along. Windows apps could only be run from the Start screen, not from the desktop. What's more, they didn't appear in traditional application windows; you could only run them full-screen or side by side with another Windows app (but not a desktop application) so the two apps filled the full screen. That meant you couldn't have multiple Windows apps running in separate windows on the desktop alongside desktop applications. It was just one more way in which Windows 8 felt like two separate operating systems.
That's no longer the case in Windows 10. You can resize, minimize and close Windows apps in the same familiar way as desktop applications. Drag the edges of a Windows app to resize it. Use the familiar icons on the upper right of the app window for minimizing, maximizing and closing the app.
Windows apps also get a better way to access all of their features. On the left side or bottom of the app window you'll typically see a series of icons for the different features in the app. The icons change depending on the app. For example, the Weather app has icons for news, maps, historical weather in your location and so on. And the Money app has icons for markets, currencies, a mortgage calculator, and so on.
Most of the apps show useful information by default, but it's worth investigating the customization options for each app. To customize the News app so it shows exactly the kind of news you're interested in, for instance, click the icon that looks like a star with a row of lines next to it — it's just below the home icon. Once you do that, you'll be able to tell the app your news preferences — Top Stories, US, World, Crime, Technology, Entertainment and so on.
You can set up the Mail app not only to work with Microsoft's web-based mail service (currently called Outlook.com), but also with other web-based services, including Gmail. To add an account after you launch Mail, click Accounts, and from the Manage accounts screen that appears, click Add Account. Then select the kind of mail account you want to add (Outlook.com, Google, Exchange, Yahoo, Outlook.com, POP and IMAP mail, and so on) and follow the prompts. For web-based accounts, it's straightforward. For POP and IMAP accounts, you'll need your account information ready, including POP and SMTP server names and passwords.
You can also combine mail from multiple accounts into a single, unified inbox. To do it, click Accounts, and from the screen that appears, click “Link inboxes” and combine the accounts you’d like.
The Calendar app will connect to your mail accounts automatically and display their calendars. For example, if you set up both an Outlook.com account and a Gmail account in Mail, the calendars associated with them automatically appear in the Calendar app.
The powered-up Windows Clipboard
The Windows Clipboard, introduced more than 30 years ago in Windows 1.0, has always been underpowered and not particularly useful. But with the Windows 10 October 2018 Update, Microsoft finally gave it some serious attention, and it’s now surprisingly useful.
The new clipboard does much more than merely hold a single clip at a time so you can paste it into a document, which is what the old one did. Now, it stores multiple clips, lets you preview clips and choose which one you’d like to paste into a document, share clips across Windows 10 devices store clips permanently.
You’ll have to switch these new features on. To do it, go to Settings > System > Clipboard. In the “Clipboard history” section, move the slider from Off to On. If you’d like to sync your Clipboard history across multiple Windows 10 devices, move the slider from Off to On in the “Sync across devices” section.
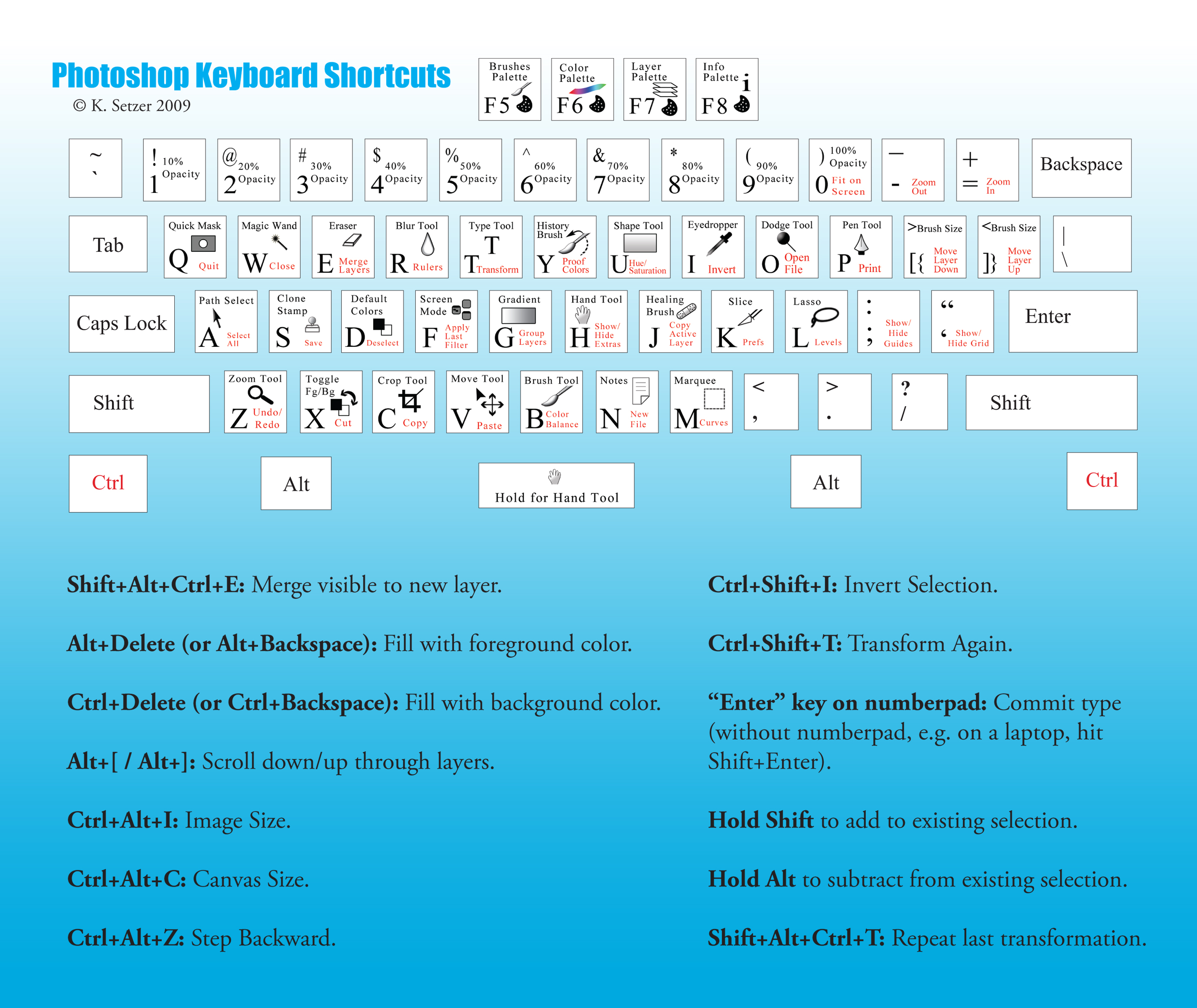
To copy an item to the Clipboard, do what you’ve done in the past: Highlight what you want to copy and press Ctrl-C, or else use an application’s menu, such as Insert > Copy in Office applications. There are other ways as well, such as right-clicking an image on the web and selecting Copy Image from the menu that appears.
After you’ve copied clips into it, you can scroll through them, preview them, and choose which to paste into a document. To do it, put your cursor in the location in the document where you want the clip placed. Then press the Windows key and V. A small window appears on the lower right of the screen with the clips you’ve pasted to the Clipboard. Scroll through, and when you find the clip you want to paste, click it. If you only want to paste your most recent clip into a document. Just press Ctrl-V as you do in earlier versions of Windows.
The clips you save while logged into your Microsoft account are also sent to the cloud and then to the Clipboard of any other devices running the Windows 10 October 2018 Update or later. So they’re always available, no matter which device you’re using.
When you turn off your PC, your clips are deleted. But you can save some permanently. To do it, launch the Clipboard, move your cursor over a clip in the list and click the small pin icon. That pins the clip to the Clipboard. It stays there permanently until you unpin it. all pinned clips, the pin icon faces down and to the right.
You can also manually clean out your Clipboard by deleting individual clips or by deleting them all at once. Move your cursor over a clip you want to delete and click the small X on its upper right. To delete all your clips, when you open the Clipboard, click Clear all at the top right of the screen. Pinned clips won’t be deleted unless you delete them individually.
Keep in mind that the Clipboard has some limitations. It won’t hold any clip over 4MB. You can still copy and paste clips larger than that into documents, but you won’t be able to see and manage them in the Clipboard. And only clips that are 100K or smaller are shared via the cloud with other devices.