How To Create A Windows Boot Disk
While most of us may have reserved a copy of the free Windows 10 upgrade for our computers, there may be some who may want to go for a clean install, using a Windows 10 ISO image. In this post, we will see how to download the ISO image, burn it to a USB drive and create a bootable USB media from ISO for Windows 10 installation.
How to Make a Bootable USB, CD or DVD to Install Windows Using an ISO File. Make sure that the Quick format, Create a bootable disk using, and Create. To make a Windows 7 Recovery Boot Disk, simply go into the Control Panel and look under the System and Security section for “Back up your computer.” Once you click that, you will see an option off to the left to “Create a system repair disk.”. Follow the prompts to make the disk using a blank DVD. Once the disk is made, try rebooting the computer.
First of all, you will have to download it from its official link at Microsoft. The latest version available as of date is Insider Preview Build 10130, available here. We will update this link once the final version is released.
Create bootable USB media from ISO for Windows 10
Once you have done this, you can use it to create a bootable USB or Flash Drive. To do this, you will have to take help of some software like Windows USB/DVD Download Tool, Rufus, ABUSB, ESET SysRescue Live, WinToFlash, Windows USB Installer Maker or Windows Installation Media Creation Tool.
In this post, I am using Rufus as an example. It also offers a portable version, which I have used. After you have downloaded this freeware, insert your USB and then click on Rufus to open its main window. Do note that, you will require a 4 GB USB for the 32-bit version and a 8 GB for the 64-bit version of Windows 10.
You may give a New volume label and browse to the location of your downloaded Windows 10 ISO image. To browse to the location, under Format Options, you will see Create a bootable disk using option. Click on the small icon on the right side and browse to the folder, and select the ISO file.
The rest of the options, you may leave at their default values. When you use MBR partition scheme for BIOS or UEFI, under Partition scheme and target system type, the bootable USB will be suitable for devices using BIOS as well as UEFI.
Once you have done this, simply click on Start and wait for the process to get over. Remember that when you click Start, all data preset on this USB will be deleted, so if you need to, you may back up your data first before using it.
Once the process is completed, you will have a bootable Windows 10 installation USB media in your hands, which you can use to install Windows 10. If you feel the need, you may check if the USB is bootable.
You can also use the Windows 10 Media Creation Tool to create Installation media.
Related Posts:
I'd like to create a Windows 8 bootable USB stick, but I don't have a Windows machine with me to do so.
So how do I do it using Ubuntu?
11 Answers
WinUSB is old, obsolete, and outdated. It can cause problems on newer systems. You should be using WineUSB or other software in place of WinUSB.
This answer is, however, left here as-is for historical purposes.
Create a bootable Windows USB (Vista and above) from Ubuntu through WinUSB software.
Run the below commands on terminal to install WinUSB from a PPA,
installing WinUSB on EFI loaded Ubuntu will uninstall the grub-efi packages in order to install the grub-pc packages. It will make your system unbootable if you don't manually reinstall grub-efi package before rebooting.
To do the manual re-install do:
even other Linux distros as long as GParted and GRUB are installed.
Install GParted, GRUB, 7z, and NTFS on Ubuntu with:

For BIOS: MBR partition scheme
- Using GParted, rewrite the USB drive's partition table as msdos, format it as NTFS, and then 'Manage flags' and add the
bootflag. - In GParted, right click the USB partition and select Information. Copy the UUID somewhere as you will need it.
- Mount your Windows ISO or DVD and copy all its files to the USB drive.
- Go to the USB drive, and if the folder named
boothas uppercase characters, make them all lowercase by renaming it. Install GRUB on the USB drive.
In the below command, replace
/dev/sdXwith the device (e.g./dev/sdb, not/dev/sdb1) and replace<USB_mount_folder>with the folder where you mounted the USB drive (which could be like/media/<username>/<UUID>).Create a GRUB config file in the USB drive folder
boot/grub/with the namegrub.cfg.Write this into the file, replacing
<UUID_from_step_2>with the UUID you copied down in step 2.Unmount the USB drive.
- Now to use it, restart your PC, and boot from the USB drive.
For UEFI: GPT partition scheme *
* Older Windows versions / editions may not be properly supported or not supported at all. I suggest reading the Microsoft UEFI Firmware page.
- Using GParted rewrite the partition table of the USB drive as GPT.
- Create a new primary partition and format it as FAT32.
- Copy all Windows files (from mounted ISO or DVD) to the USB drive.
- Look on USB in the
efi/boot/folder. If there's a filebootx64.efi(bootia32.efi) then you're done. The USB is bootable. Skip to step 7. - Otherwise, open
sources/install.wimwith the Archive Manager (you must have7zinstalled) and browse to./1/Windows/Boot/EFI/. From here extractbootmgfw.efisomewhere, rename it tobootx64.efi(orbootia32.efifor supported 32 bits OS [?]) and put it on USB inefi/boot/folder. - If you're making a Windows 7 USB, copy the
bootfolder fromefi/microsoft/toefifolder. - Don't forget to unmount (safely remove) the USB drive. Select the proper EFI loader from your BIOS.
Source: My blog post about this can be found at Make a bootable Windows USB from Linux.
When properly used with a compatible target operating system, both of these methods should get you a bootable USB drive. However this does not guarantee successful installation of Windows.
Ubuntu 14.04 and later
WinUSB is a tool for creating a bootable USB flash drive used for installing Windows. Native UEFI booting is supported for Windows 7 and later images. WoeUSB is an updated fork of the WinUSB project.
Some third-party installers feature Windows installation images (/sources/install.wim) greater than 4GB making FAT32 as target filesystem impossible. NTFS filesystem support has been added to WoeUSB 3.0.0 and later.
To install WoeUSB (updated fork of WinUSB project) in Ubuntu 14.04/16.04/17.10/18.04/18.10/19.04:
To install WinUSB in Ubuntu 14.04/16.04/16.10/17.04:
This will install the WinUSB graphical interface and the WinUSB command line tool. WinUSB and WoeUSB support both UEFI and BIOS for FAT32/NTFS/ExFAT USB flash drives.
The WinUSB GUI is much easier to use than the WinUSB command line tool. To install a Windows ISO on NTFS partition and edit the Master Boot Record (MBR) of the device using the WinUSB and WoeUSB command line tool run the following command:Click the radio button to the left of where it says From a disk image (iso), browse to the location of the Windows .iso file, under Target device select a USB flash drive, open Disks application and check that the Device name in Disks matches the Target device in WinUSB (it should be something like /dev/sdX where X is a letter of the alphabet), and click the Install button to install to create a bootable Windows installation media on the USB flash drive.
Installing WinUSB on EFI-loaded Ubuntu will uninstall the grub-efi packages in order to install the grub-pc packages, so before you reboot run the following commands to repair grub:
The current UNetbootin boot chain is not compatible with UEFI and computers that come with a pre-installed copy Windows 8
You can use dd instead, while being careful in what you are doing:
- Replace
sdXwith the drive you want to use (in my case,sdg): - This requires that your motherboard is able to boot from CDROM-USB.
If you want still to use UNetbootin, there are 2 (3) things that you will need:
- Unetbootin
- Gparted
- Internet access to install all the above, the Windows ISO image and a USB stick with more than 4GB.
So, first, backup all the contents of your usb stick. Once that is done install gparted and unetbootin:
Now look for gparted in the Dash or type gparted in the terminal. Select your USB stick from the right dropdown list. In my case it's /dev/sdg, yours may be different. Remove all partitions and create a single big FAT32 partition with Gparted.
Once that is done, unplug and plug your USB stick so it gets mounted (you can also mount it from the same GParted), now execute Unetbootin, again, you can look in the dash or typing in the terminal. Select that you want to use an iso, look for the path your ISO is.
Mark the checkbox to see all devices, here you have to select the very same device you selected in Gparted, otherwise your data can be lost. Select continue. Wait for a moment and done. Restart your pc and select to boot from the USB.
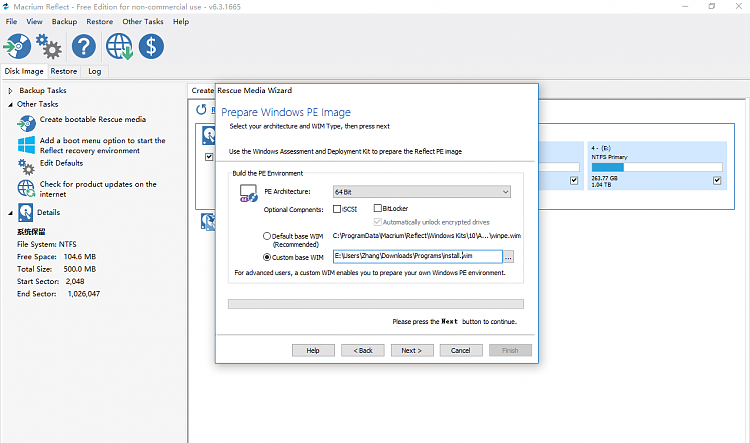
Some answers are outdated, since WinUSB is not working anymore. But there is a working fork called WoeUSB.
Github: https://github.com/slacka/WoeUSB
It does not uninstall grub-efi anymore!
Ubuntu / Debian
Arch
Fedora
After installation, write the windows ISO with the following command:
(Replace the X in /dev/sdX with the letter corresponding to your USB. You can find which is the correct one in the program Disks.)
In Non-UEFI machines, we can use GRUB2 to make USB stick bootable.Then, we can use 'ntldr' command in the GRUB2 to boot Windows from USB.
- Enable the boot flag on the target partition of the USB drive. It can be easily done with the use of the tool called 'GParted'. It is a GUI tool for drive partitioning.
- If the installation image is an ISO file, mount it and access the files.
- Copy all the files to root of USB drive.
Install GRUB to USB drive:
Configure GRUB to boot Windows by placing the following file as '/boot/grub/grub.cfg' in the USB drive:
See complete answer at my blogCreating a bootable windows USB from Linux
mkusb-nox and mkusb version 12 can create Windows install drives
It seems difficult to find a linux tool that can create boot drives (USB sticks, memory cards ...) with Windows, so I added this feature to mkusb-nox and later on created mkusb version 12 with this feature. It works in all current versions of Ubuntu (and Ubuntu flavours: Kubuntu, Lubuntu ... Xubuntu) and with Debian Jessie. The created boot drive can boot 64-bit Windows in both UEFI and BIOS mode.
You get/update this new version of mkusb and mkusb-nox from the mkusb PPA via the following commands
See these links,
mkusb-nox can create a USB boot stick with Windows 7 - 10, but you have to cope with a command line interface.
Edit 1: New: mkusb version 12, the new version provides a graphical user interface for the same method. See these links,
mkusb-nox:
dus with guidus alias mkusb version 12:
Edit 2:
A new improved version, mkusb 12.2.9, is available now via the standard (and stable) PPA.
It can install for BIOS mode also from installed systems running in UEFI mode.
Some minor but irritating bugs are squashed.
With the iso files, that I have been able to download, I can create these kinds of Windows install drives
- Windows 7 installer that boots in BIOS mode
- Windows 8.1 installer that boots in UEFI mode and BIOS mode
- Windows 10 installer that boots in UEFI mode and BIOS mode
A simple 'Do it yourself' method
A rather simple 'Do it yourself' method is described at the following links, and it has the same capabilities to create Windows install drives as mkusb.
If you don't like PPAs or if you want to 'Do it yourself' and understand the details, this method is for you.
winusb from the accepted answer is the only easy method I found.
However, there is no winusb package for saucy. You can however install the raring package by downloading it here and opening it with the software installer. It works with saucy.
You can use WinUSB for that to install WinUSB on your Ubuntu follow these instruction.
Okey, if you are from Ubuntu 13.10,13.04,12.10,12.04, then run this in terminal:
and if you are from Ubuntu 14.04 then run this in terminal:
WinUSB comes with a simple GUI with minimal options to go with, here is how to use WinUSB to make bootable Windows USB from Ubuntu. You can use any Windows ISO may be for XP, Windows 7, Windows 8, Windows 8.1 or any other.
- Insert Flash Drive & Get your Windows ISO (I used Windows 10 Technical Preview) or insert the Windows CD/DVD
- Start WinUSB and, nothing else really needs to be explained.
- Select your Source, either ISO or CD Drive
- Pick your Target (USB) Device. If it doesn’t appear, hit refresh and make sure it’s mounted.
- Click on “Install” and enter your Password (required to mount devices and write directly to drives)
This is all you need to do to create a bootable Windows USB Stick
Source :How to install and use WinUSB in Ubuntu
How To Create A Bootable Cd
For any one getting file limit exception using woeUsb , use terminal command
Instead of /home/uName/Downloads/Win10_1809Oct_English_x64.iso use your path to iso file and
Instead of /dev/sdb use your path do the flash drive .
How To Create A Windows Boot Disk On Dvd
For the sake of completeness, let me add instructions on how to create a bootable USB-disk from ThinkPad's UEFI/BIOS update ISOs. None of the above answers worked for me. (Perhaps there are similar problems with other vendors.)
Create an img file with
geteltoritoWrite the img file to disk. Using this exact block size is important.
protected by Avinash RajMay 6 '14 at 9:21
Thank you for your interest in this question. Because it has attracted low-quality or spam answers that had to be removed, posting an answer now requires 10 reputation on this site (the association bonus does not count).
Would you like to answer one of these unanswered questions instead?